A few months ago I rebuilt my laptop and reinstalled Visual Studio 2008 and installed the SQL Server Express both x64 versions. When in a solution and trying to add a SQL Server database I would get the following error.
“Connections to SQL Server files (*.mdf) require SQL Server Express 2005 to function properly.”
I have been searching for a fix for this for the last few weeks and finally found this Microsoft Support hotfix.
This issue is only experiences on 64bit systems, 32bit systems are working correctly. Your system should also have Visual Studio 2008 SP1 or Visual Studio 2008 Express Edition with Service Pack 1 installed to apply this hotfix.
I just upgraded to JetBrains ReSharper 4.5, a productivity tool I dearly love…, ok, so you know when someone says that they are about to rip someone a new one ;-). Well, I am not going to rip too bad. I will just say I DO NOT like regions, used them when I was a boy, but now I am a man, ok, so you get the picture ;-).
So, here is the story I am working along writing a WCF Service for my current project, and run the Full Cleanup (Alt-Ctrl-Shift-F) and after it is done, I see these #region tags around the members that implement the interface. I instantly start looking for how to turn that off.
Here are the steps I took to do just that:
- Go to ReSharper->Options
- Navigate to Languages->C#->Type Members Layout
- Uncheck Use Default Patterns (Don’t be scared, the Custom Patterns populates with a lot of XML, Don’t Panic!)
- Scroll almost down to the bottom of the text, looking for <!—interface implementations –>
- Delete the <Group>…</Group> tags
Now running the Cleanup does not add pesky regions around my interface members, I am going to have to spend more time in these setting because I have a feeling this is not the only place they have sneaked into.
Oh, if you delete that line and want to get it back, just check the Use Default Patterns and apply the settings, it will re-write the default settings. I verified this on my install and it worked fine.
*UPDATE*
I spent a few more minutes today and just did a blanket remove of any of the <Group>…</Group> in the Type Members Layout and all is good.
Yesterday I started a migration project, moving a ASP NET 1.1 application to an ASP .NET 2.0/3.5 application. Ok, so there was a lot of work to be done here, due to the fact that it had also been migrated from Visual SourceSafe to Team Foundation Server by one our our infrastructure teams.
Well, you could say they completely unwired the whole application. I had to redo all of the assembly references but I digress. Once I got all of that working I was ready to run in debug to see if I broke anything. I was greeted by the following message “Unable to start debugging on the web server. The web server could not find the requested resource” see the image below.
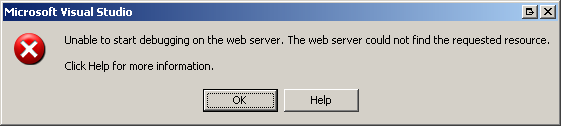
Of course I instantly starting searching on the error to see how to fix it. After several failed links I found an article talking about UrlScan. I had no idea what UrlScan was or even if I had it installed.
I was able to find out that UrlScan is a security tool from Microsoft that restricts the types of HTTP requests that Internet Information Services (IIS) will process. By blocking specific HTTP requests, the UrlScan security tool helps prevent potentially harmful requests from reaching the server. To find out more about UrlScan go here.
I am not sure how this got installed on my work laptop but none the less it is there and correctly configuring UrlScan allowed my application to be debugged. So here is what I had to do to fix it.
First I followed the instructions here: How to configure URLScan to protect ASP.NET Web applications.
That got it configured to allow ASP items to be available but didn’t correct the issue so next I followed the instructions here Error: The Web Server Has Been Locked Down and Is Blocking the DEBUG Verb.
Here are the steps to follow to add the DEBUG Verb to the AllowVerbs sections of the Urlscan.ini file
To enable debugging on a Web server with URLScan installed
- Locate the Urlscan.ini file. Normally, you will find it in a directory that looks something like this:
C:\WINNT\System32\Inetsrv\urlscan
- Create a copy of the file, and name it Urlscan.old.
- Open the original copy of the Urlscan.ini file using Notepad or the text editor of your choice.
- In Urlscan.ini, locate the [AllowVerbs] section. Add DEBUG to the [AllowVerbs] section. If you see ;DEBUG in the [AllowVerbs] section, remove the semicolon to uncomment the verb.
- Locate the [DenyVerbs] section. If DEBUG appears in the [DenyVerbs] section, remove it.
- Save the file.
-
Restart the server or restart IIS.
This took me a few hours to track down hopefully by posting this it will be easier for others to find this solution.

If you are a ReSharper fan like I am you need to know that v4.1 has just be released. This version has a huge list of improvements, the main one are support for VS 2008 SP1, Better ASP.NET support, Performance improvements, and a ton of stability improvements and bug-fixes. Read the 4.1 release notes to see all the goodness in this release. If you are new to ReSharper check out the feature map to see what you are missing.
Microsoft has released the .NET Framework 3.5 SP1 and Visual Studio 2008 SP1 this week to Microsoft Downloads only a few days after releasing SQL Server 2008.
Two of the main features added in the .NET Framework service is pack is the ADO.NET Data Services and the ADO.NET Entity Framework. Visual Studio 2008 Service Pack 1 comes with a better WPF designer, a rich entity designer and full compatibility with SQL Server 2008 that was released a few days ago.
Thanks to by buddy John Oswalt for keeping me in the loop.